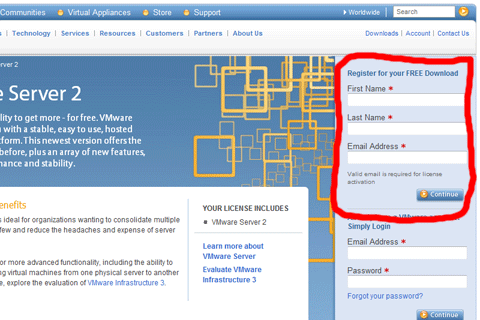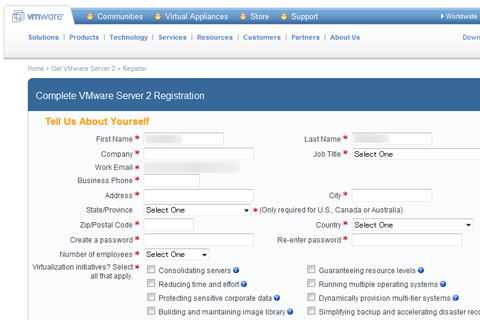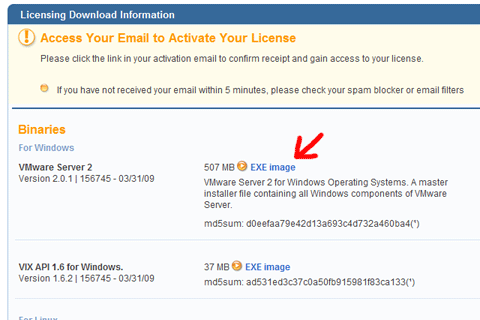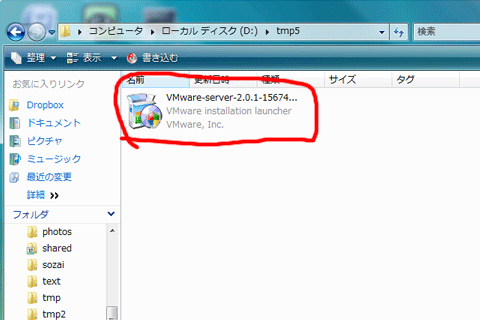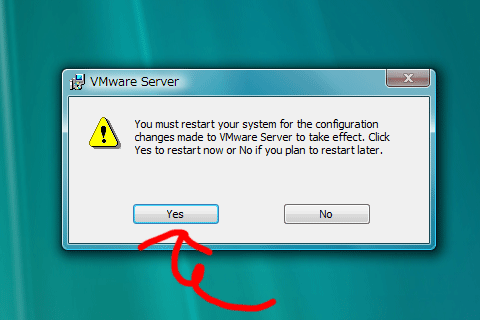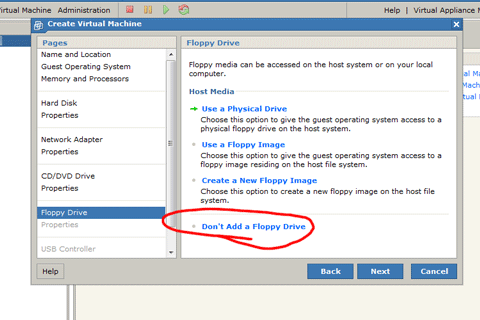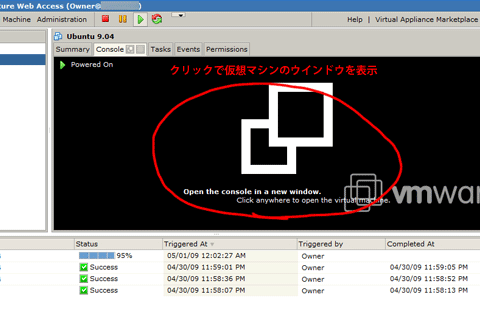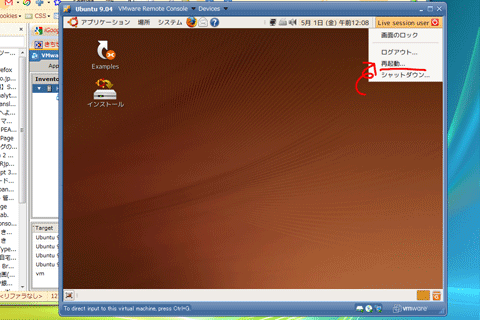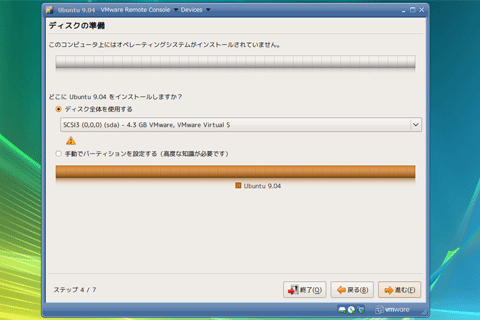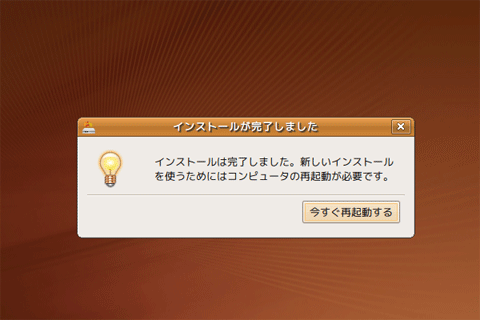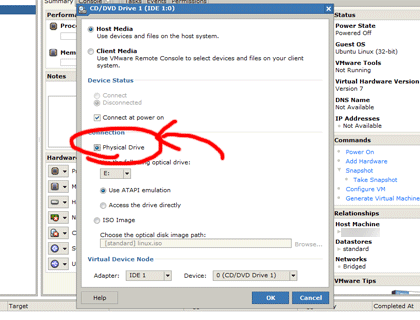VMware Server2 に Ubuntu 9.04 をインストールする方法 完全版
Wubi も VMware Player も手軽に Windows 上 に Ubuntu を 構築できるけど、仮想マシンを何台も使ったり、ネットワーク経由で使うには高機能な VMware Server がおすすめ。
9.04 には、VMware 用 イメージがリリースされていないので、通常の ISO イメージで作ります。
ホスト OS には、Windows Vista Ultimate (32bit) を使います。XP でも同じようにできます。これだけ書けば、誰でもできますよね。
Ubuntu の ISO イメージをダウンロード
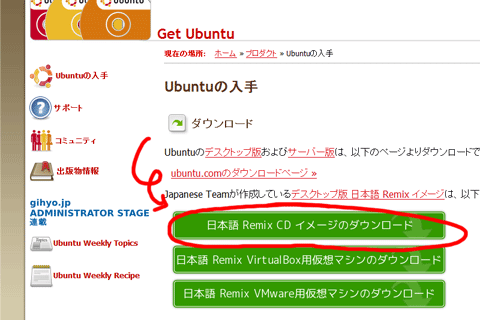
Ubuntu Linux のサイトから「日本語 Remix CD のダウンロード」へ進みます。

どこでも良いのでダウンロードします。BitTorrent が使えるなら Torrent ファイルでもかまいません。
VMware Serverをインストール

インストーラは英語ですが、分からなければ「Next」を押していればいいでしょう。

途中で、仮想マシンの場所とホスト PC のホスト名 (FQDN)、ポート番号を聞かれます。
なぜか、場所が D ドライブになっています。ポート番号は HTTP が 8222、HTTPS が 8333 に割り振られていますがこのままで良いでしょう。
仮想マシンの作成
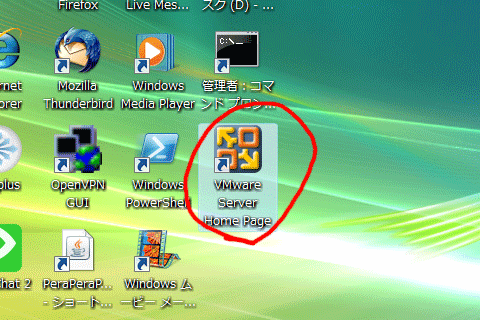
デスクトップにショートカットができているので起動します。アドオンをインストールするので、IE より Firefox で開くのが良いでしょう。

SSL の証明書がオレオレ証明書 (自己署名) なので、このような画面や、
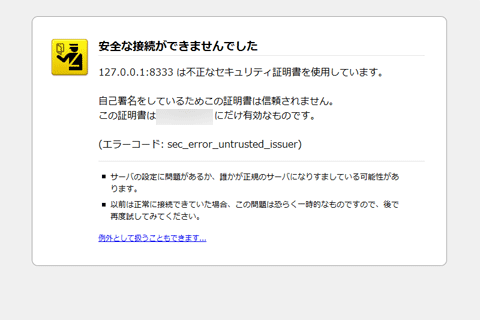
このような画面になります。

仕方がないので、例外に追加します。
ツール(T) →オプション(O)で「詳細」→「暗号化」の「サーバ証明書」タブの「証明書を表示(S)」を開き、「例外を追加(X)」を押します。
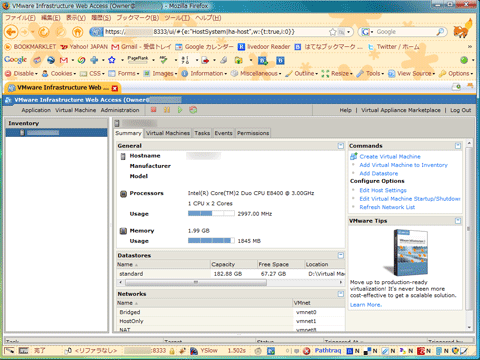
Windows の ID とパスワードを入力すると、このような管理画面が表示されます。アドオン大杉ですみません。
まれに、ID とパスワードを正しく入力しているのに「Connection Refused」などと表示されてログインできないことがあります。
この場合は、C:\Windows\System32\drivers\etc\hosts をエディタで開き、
::1 localhost
という行を
# ::1 localhost 127.0.0.1 localhost
に書き換え。Vista Ultimate などは、ユーザーアカウント制御が働いて正しく書き換えができない場合があるので注意。
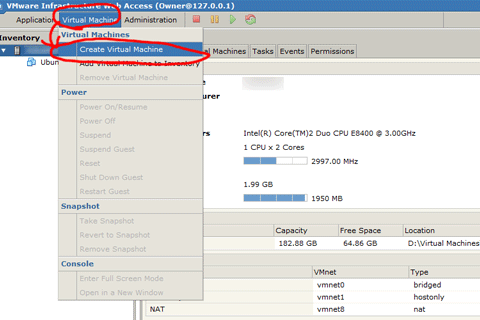
Virtual Machine → Create Virtual Machine を選択。
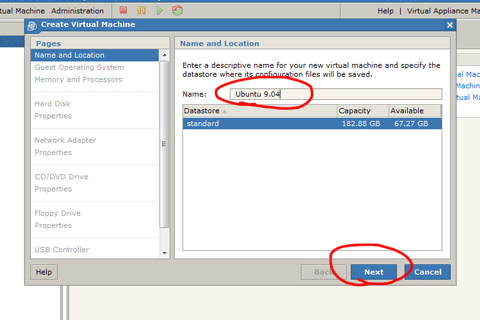
ウィザードに沿って進めるだけ。Name には、仮想マシンの適当な名前 (例: Ubuntu 9.04) を入力。
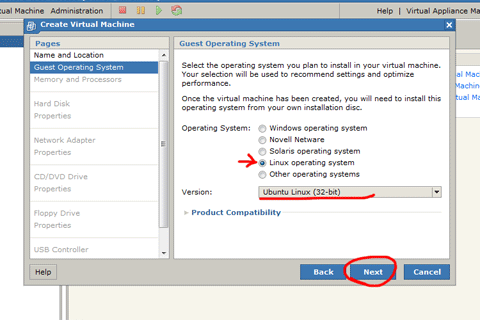
Operating System は「Linux operating system」の「Ubuntu Linux」。
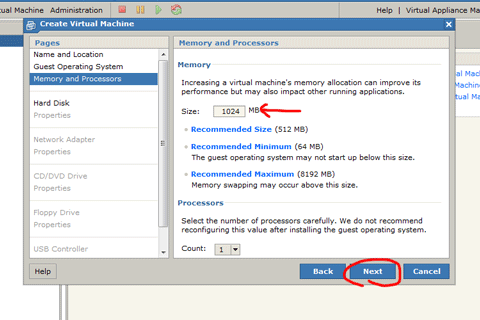
仮想マシンに割り当てるメモリのサイズは、512MB〜1024MB くらいで良いでしょう。

「Create a New Virtual Disk」を選択し、仮想マシン用のハードディスクを作成。
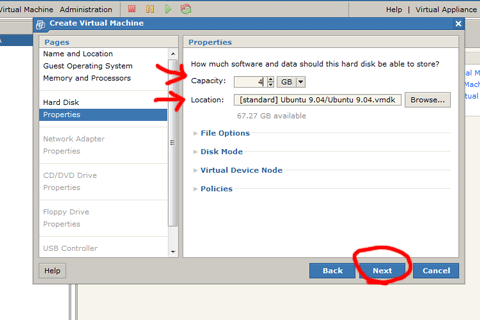
Ubuntu の用途にもよりますが、サイズは 4GB〜8GB くらいあれば十分。

ネットワークをブリッジ方式と NAT 方式から選びます。それぞれ、下記のようになっているので好きな方を選べば良いでしょう。
| ブリッジ | NAT |
|---|---|
| ホスト OS と同一のセグメント (仮想ハブ) に接続 | ホスト OS 内の仮想ルータに接続 |
| 固定のハブやルータに接続されている場合におすすめ | 無線/有線や IP アドレスが頻繁に変わる場合におすすめ |
| 特にデスクトップ PC 向け | 特にノート PC 向け |
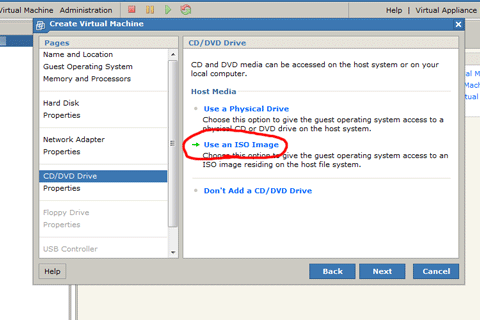
CD/DVD ドライブですが、後ほど Ubuntu をインストールするので、あらかじめ、Ubuntu の ISO イメージをマウントしておきます。

インストール時に指定した仮想マシンのフォルダに、Ubuntu の ISO イメージを移すと、一覧に表示されます。

Finish を押すと、仮想マシンを作り始めます。(1分程度)
VMware Remote Console を使う
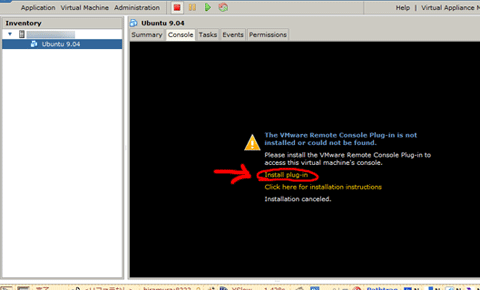
「Console」タブを開き、Install Plug-in を押して Firefox アドオンをインストールします。

インストールが終わったら、Firefox を再起動。
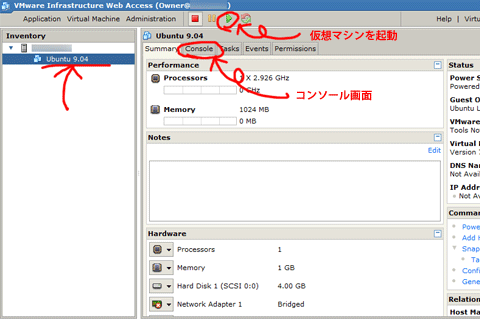
再度、コンソールタブを開き、再生ボタンを押して仮想マシンを起動します。
Ubuntu のインストール
インストールの方法は普通の Ubuntu と同じなので、重要な点のみです。
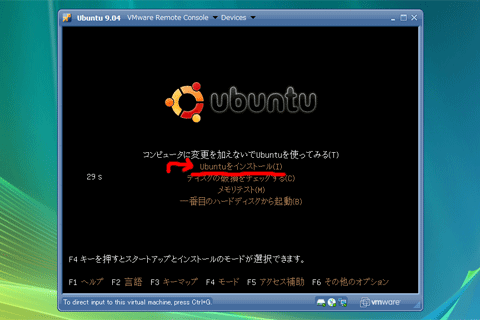
「Ubuntuをインストール(I)」を選びます。
Open-VM-Tools のインストール
解像度の自動変更 (autofit) やマウスポインタの透過、クリップボードの共有を行うために、Open-VM-Tools を インストールします。
VMware 社謹製の VMware Tools より便利です。
$ sudo apt-get install open-vm-source open-vm-toolbox open-vm-tools open-vm-tools-dbg
たったこれだけ。
Ubuntu のインストールが済んだら
VMware Remote Console のショートカットを作成する
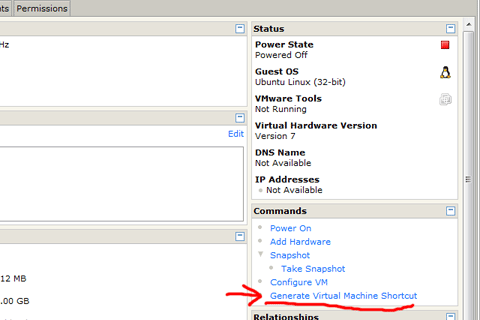
デスクトップに VMware Remote Console のショートカットを作っておくと、次から簡単に起動できます。設定画面の「Commands」→「Generate Virtual Machine Shortcut」から作成できます。
それでも ID とパスワードを毎回入力しないといけないので、面倒な人はショートカットのリンク先を
C:\Users\Owner\AppData\Roaming\Mozilla\Firefox\Profiles\...\VMwareVMRC@vmware.com\plugins\vmware-vmrc.exe -h (ホスト名):8333 -M **
↓
C:\Users\Owner\AppData\Roaming\Mozilla\Firefox\Profiles\...\VMwareVMRC@vmware.com\plugins\vmware-vmrc.exe -h (ホスト名):8333 -u "(ユーザ名)" -p "(パスワード)" "[standard] Ubuntu 9.04/Ubuntu 9.04.vmx"
のようにしておくと良いかも知れません。
おまけ
Ubuntu 向けの秀逸なデザインの壁紙を発見したので紹介します。Ubuntu のデフォルトの壁紙は地味すぎるので、これくらいカッコいいものがオフィシャル採用されると良いですね。

- 作者: ヴイエムウェア株式会社
- 出版社/メーカー: 翔泳社
- 発売日: 2008/11/13
- メディア: 大型本
- 購入: 12人 クリック: 221回
- この商品を含むブログ (32件) を見る

- 作者: 佐々木宣文,(有)オングス
- 出版社/メーカー: 毎日コミュニケーションズ
- 発売日: 2009/04/08
- メディア: 単行本(ソフトカバー)
- 購入: 3人 クリック: 49回
- この商品を含むブログ (10件) を見る